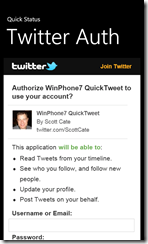
 So I have another application in the Windows Phone Marketplace publish today. It’s a nice little application with great functionality. Saving you 10’s of seconds at a time 🙂
So I have another application in the Windows Phone Marketplace publish today. It’s a nice little application with great functionality. Saving you 10’s of seconds at a time 🙂
If you use twitter from a Mobile Application, you know it’s sometimes slow to start. When these applications start, they typically try to download you latest DM’s, Timelines, Icons’, and who knows whatever else.
Enter “A Quick Tweet”
The purpose for this application is simple. Post to twitter. It has no network traffic, so the application starts almost instantly. In less than 1/2 second on my Samsung Focus.
When you start the application for the first time, you have to press the settings icon, to open the Twitter OAuth page, and authorize the application to post on your behalf. Once you’ve done this, the application returns to the Twitter Input screen.
That’s it, that’s the application. If you try it, you’ll be disappointed by the speed of the competing applications. now in fairness, if I was writing a full fledges Twitter Mobile Client, it might be just as slow. But in a lot of cases, I want to post and go, so this is perfect.
In a future update, you’ll see support for multiple accounts, and support for the Picture Hub, where you’ll be able to attach photos to your Tweet. And maybe I’ll add GPS coordinates. Who knows.
One thing I do know is …. writing applications for Windows Phone 7 is a great time!
