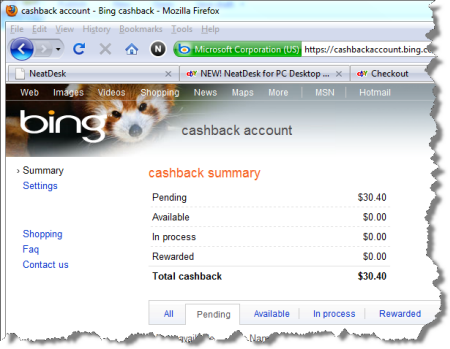The greatest advancement in Desktop Computing, without a doubt, is the ability to Multi Process. You can run multiple applications at once. In fact – i think it’s impossible now to **NOT** run multiple or **MANY** applications at once.
Combine this with the icons on your desktop. You probably (like most people) use your desktop to arrange your commonly used launch applications. Your desktop is kind of your home screen that you use to launch your applications. So … if you have a bunch of applications running, that are covering your desktop, how do you get back to your desktop to start your next application? This video shows you how.
Enjoy the video…